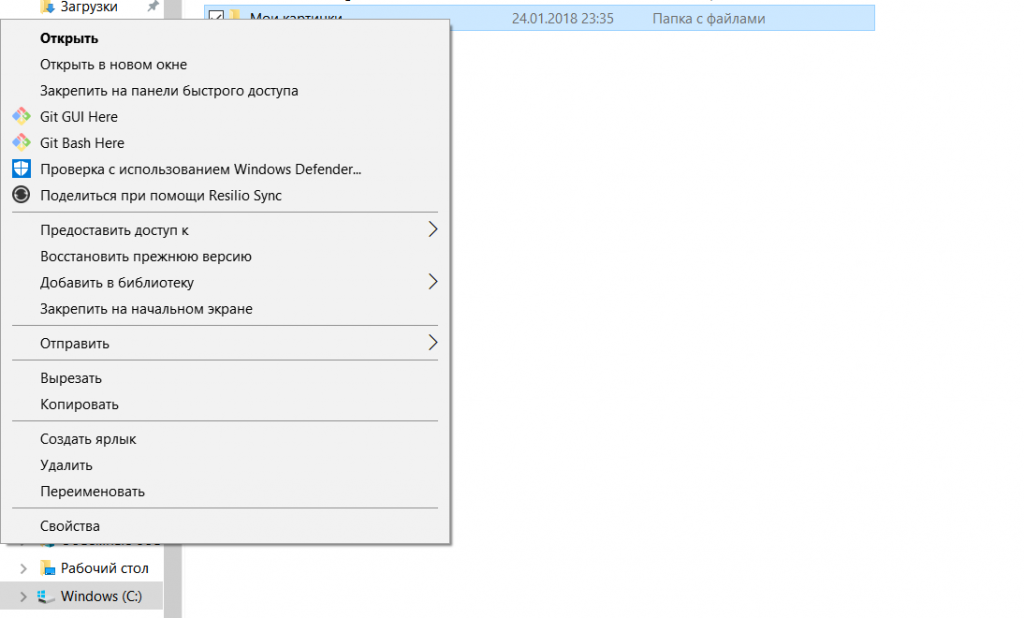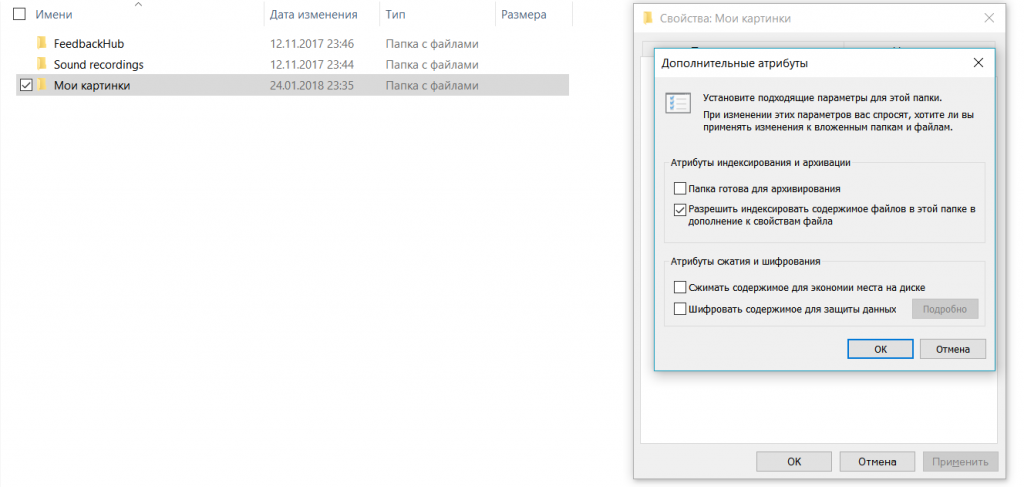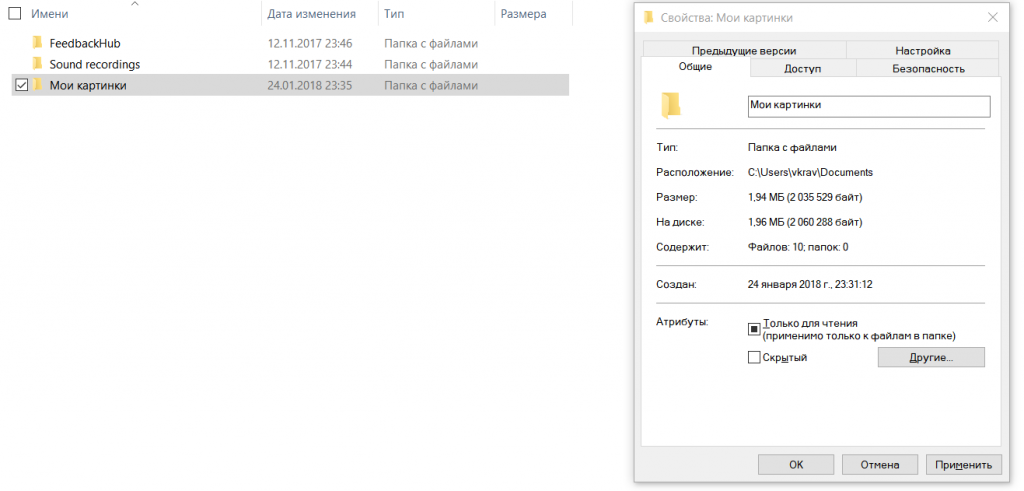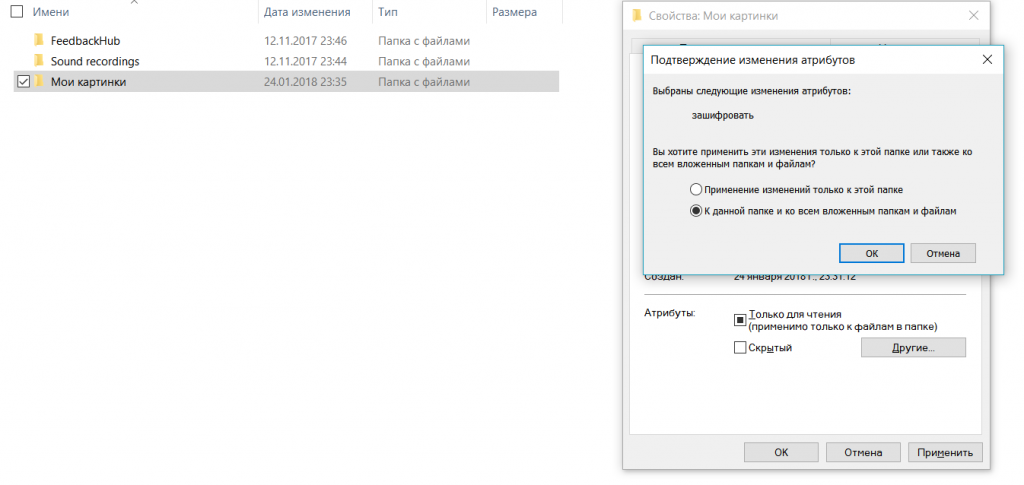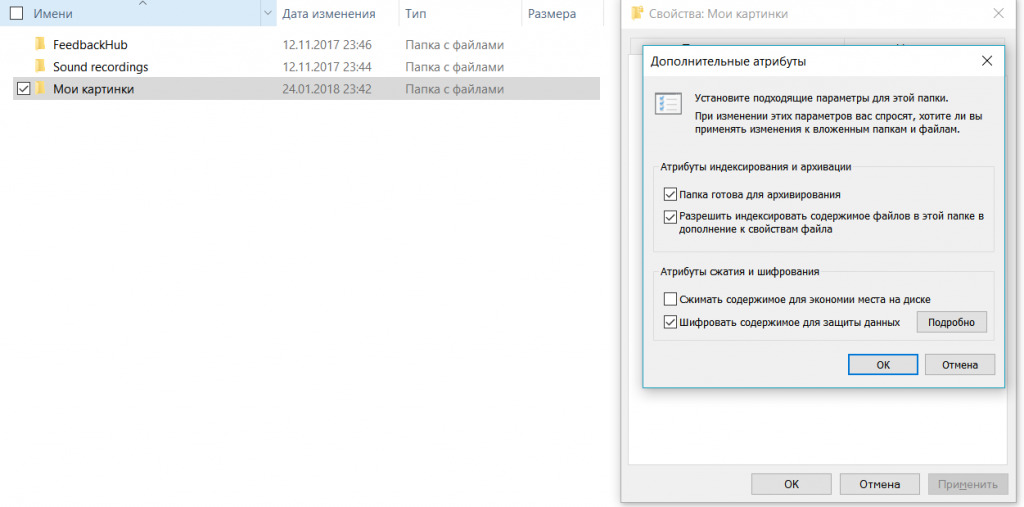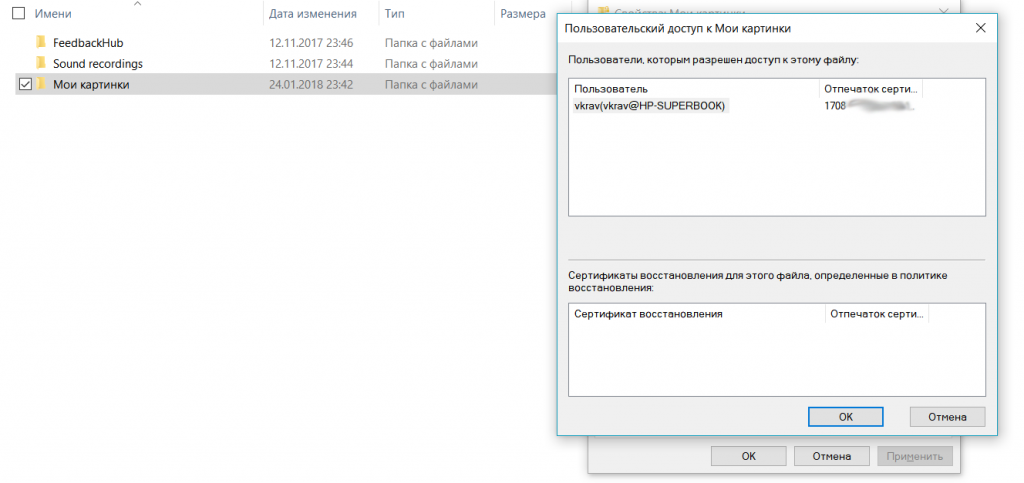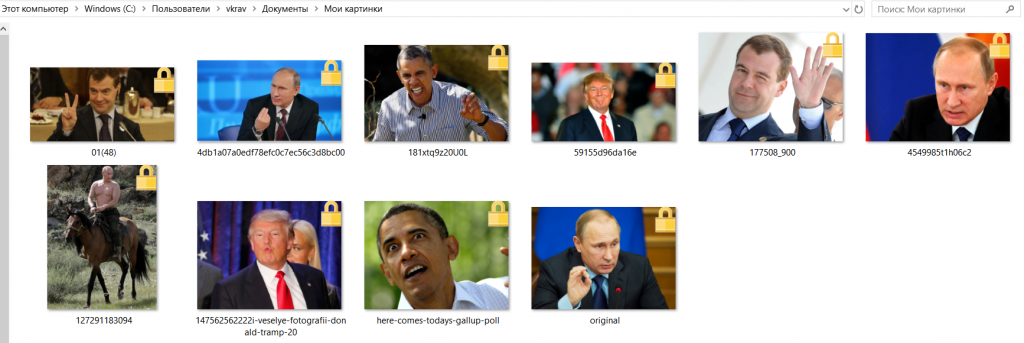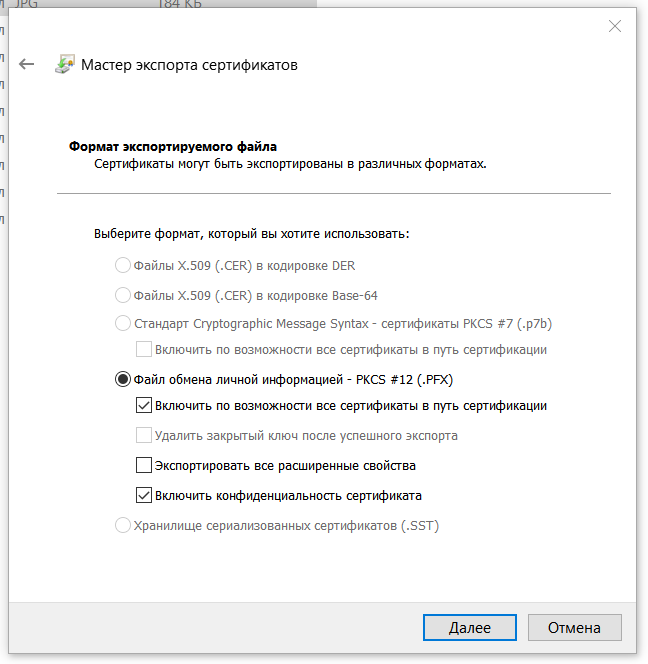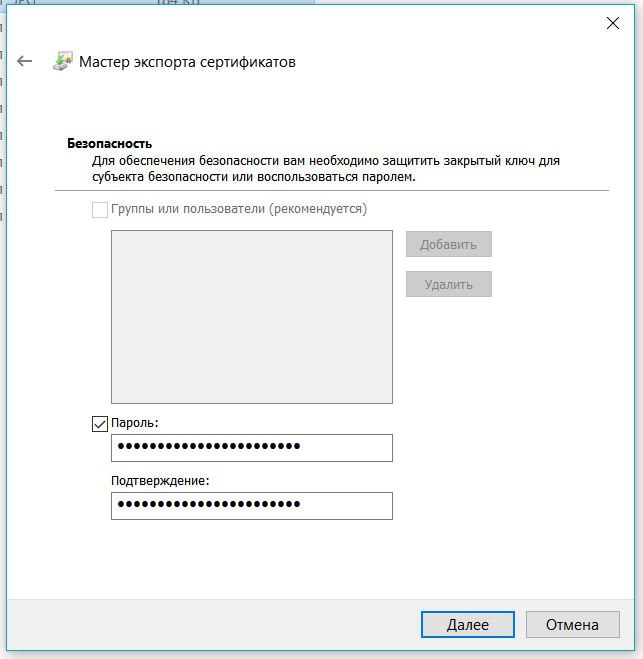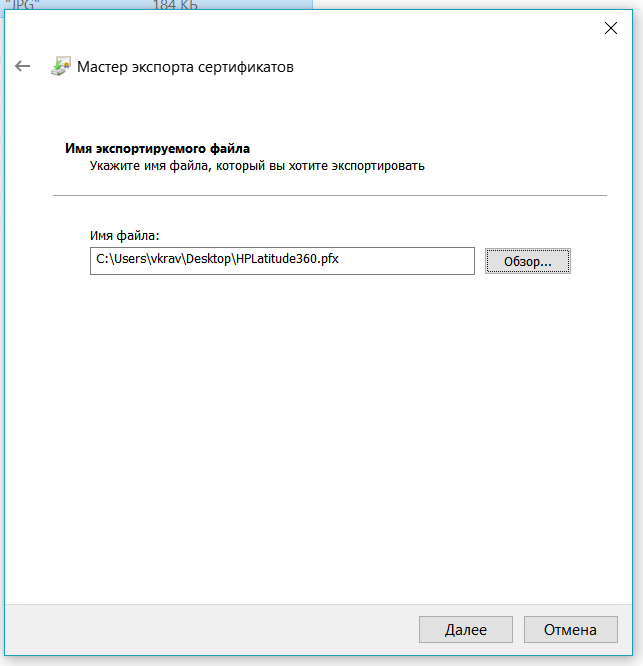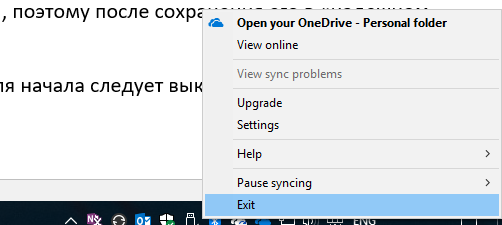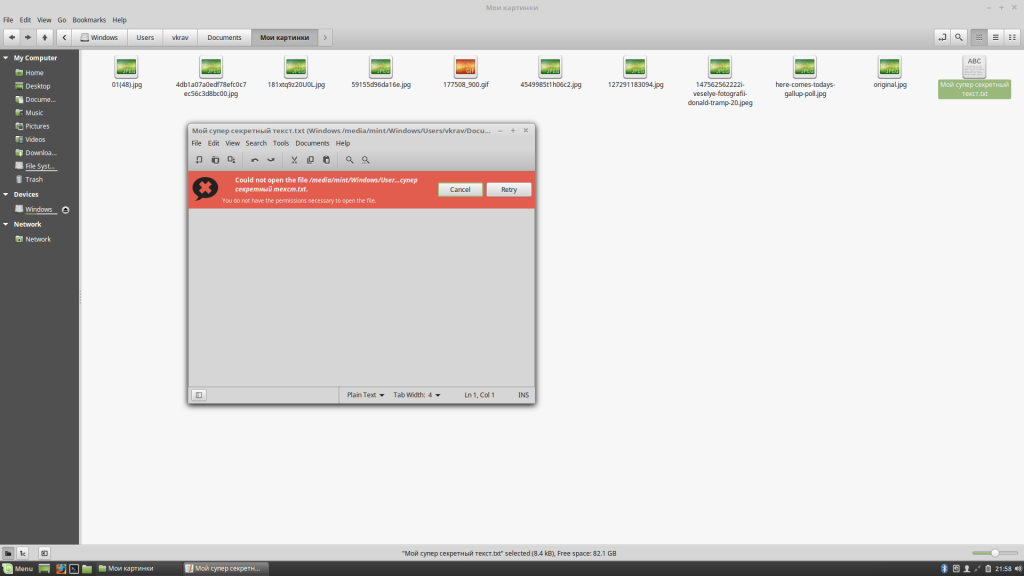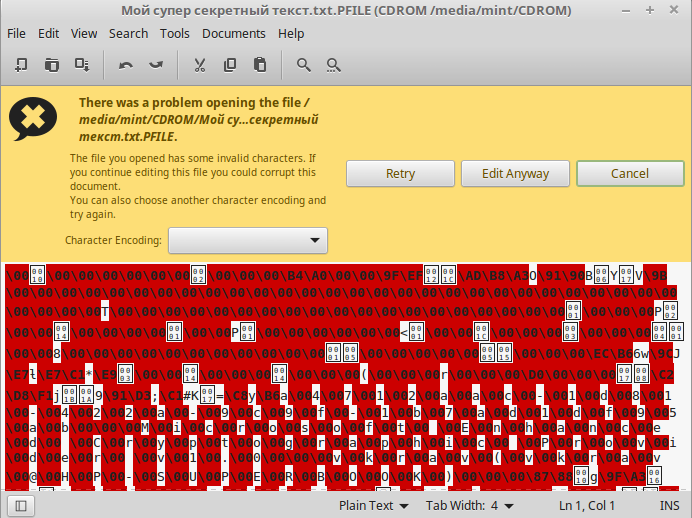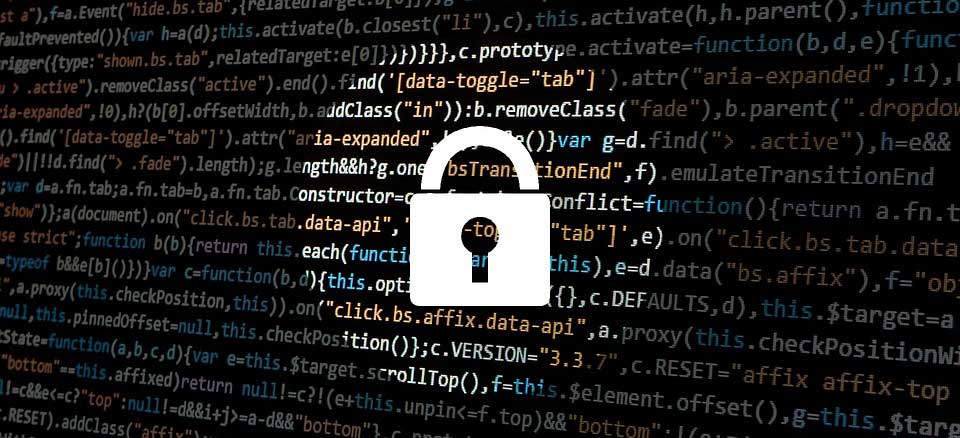 Предположим, что у вас есть компьютер под управлением Windows самой распоследней версии. Вы на нем играете в игры–стрелялки, пишите свою диссертацию, ведете бухгалтерию ИП по упрощенной системе, да и вообще, развлекаетесь, как можете. Но, вдруг, совершенно необоснованно вы начинаете чувствовать, что что-то извне угрожает безопасности некоторых данных, что хранятся на вашем персональном компьютере. Вы, с горячим взглядом, читаете многочисленные кибер-форумы и с ужасом понимаете, что все ваши данные на жестком диске никак не защищены. И если ваш любимый компьютер похитят, а риск хищения для портативной техники не такой уж и низкий, то злоумышленник сможет добраться до всего содержимого жесткого диска! О, моя бесценная диссертация!
Предположим, что у вас есть компьютер под управлением Windows самой распоследней версии. Вы на нем играете в игры–стрелялки, пишите свою диссертацию, ведете бухгалтерию ИП по упрощенной системе, да и вообще, развлекаетесь, как можете. Но, вдруг, совершенно необоснованно вы начинаете чувствовать, что что-то извне угрожает безопасности некоторых данных, что хранятся на вашем персональном компьютере. Вы, с горячим взглядом, читаете многочисленные кибер-форумы и с ужасом понимаете, что все ваши данные на жестком диске никак не защищены. И если ваш любимый компьютер похитят, а риск хищения для портативной техники не такой уж и низкий, то злоумышленник сможет добраться до всего содержимого жесткого диска! О, моя бесценная диссертация!
Давайте попробуем разобраться, действительно ли можно получить несанкционированный доступ к файлам, если на компьютере работает операционная система Windows 10. Инженеры IBM, а впоследствии и Microsoft, потратили немало усилий на реализацию системы разделения прав для файловой системы NTFS (в бытность IBM это была HPFS). И если Win10 запущена на компьютере, то получить без разрешения доступ к чужим файлам очень и очень сложно, а в случае блокировки доступа и вовсе нельзя. Windows надежно охраняет файлы пользователей.
Но стоит только загрузиться в другую операционную систему, например, в Linux Mint, то все пользовательские файлы будут как на ладони. Качай что хочешь. А загрузиться в Mint можно хоть с флешки, хоть с CD-ROM, нужно только добраться до UEFI (BIOS) и активировать загрузку со съемных накопителей, если она не была активирована ранее, либо воспользоваться меню загрузки. Предположим, что вы поставили пароль на вход в UEFI и отключили выбор накопителя для загрузки как класс, тогда ваши файлы защищены немного сильнее. А злоумышленник может просто развинтить ваш компьютер, вытащить жесткий диск и подключить его к своему компьютеру, а затем скачать, все, что требуется. Ведь данные в виде файлов будут у него как открытая тетрадь на руках.
Специалисты от IT, знают, что несколько обезопасить данные в своем компьютере можно при помощи технологии BitLocker. BitLocker — штука хорошая, но позволяет шифровать только целиком разделы на дисках, либо физические, либо виртуальные. При этом обеспечивается сохранность ключей, в том числе и с хранением в модулях TPM. Что весьма удобно. Однако, шифрование целиком всего и вся, далеко не всегда удобно, хотя, безусловно, применение полного шифрования диска имеет определенный смысл. А вот про частичное шифрование файлов и каталогов, почему-то все забывают.
В Windows 10, как и в предыдущих ее реинкарнациях, присутствует Шифрованная Файловая Система, что в переводе означает Encrypted File System (EFS). Данная функция доступна начиная с редакции Pro и выше, поэтому если у вас версия Windows Home, то необходимо проапгрейдиться как минимум до Pro. В Wikipedia много написано о том, как и что, шифруется в EFS. Я лишь постараюсь объяснить все как можно проще и приведу самую подробную инструкцию по включению защиты ваших файлов.
Помимо наличия минимума в виде Pro редакции, необходимо чтобы вы работали под пользователем, у которого есть пароль. Пароль должен присутствовать обязательно, пусть это будет привязка к облачному сервису Microsoft, либо же полностью автономный пароль. Входите ли вы в систему по PIN-коду или же с применением рисунка — не важно, важно, что к вашей учетной записи привязан пароль. Помимо наличия пароля в активной учетной записи, необходимо чтобы защищаемые файлы и каталоги размещались на диске или его разделе с файловой системой NTFS. Скорее всего, именно такая файловая система и применяется у вас.
Шифрование данных происходит абсолютно прозрачно для пользователей и для подавляющего большинства программных продуктов, т.к. шифрование происходит на уровне файловой системы NTFS. Зашифровать можно как один файл, так и целую папку сразу. Зашифровать можно как пустую папку, а затем добавить в нее новые файлы и они тоже зашифруются, а можно зашифровать папку уже с файлами и каталогами внутри. Все на ваш выбор.
При работе с зашифрованными папками и файлами стоит учитывать следующее:
- Файлы зашифрованы до тех пор, пока они не будут перенесены на любую другую файловую системы отличную от NTFS. Например, вы копируете зашифрованный файл на «флешку». Если там FAT32, а скорее всего там именно он, то файл расшифруется. В десятой версии Windows Microsoft все же реализовал функцию, когда файл остается зашифрованным даже если вы его перенесли на флешку с FAT, так что стоит быть бдительным если сливаете какие-то файлы своему другу. Сможет ли он их потом открыть без мата? Если вы отправляете файл по электронной почте — он расшифруется (иначе пропадает смысл его отправке по почте). При передаче файла по сети также произойдет расшифровка.
- При перемещении между NTFS разделами файл остается зашифрованным. При перемещении файла с одного NTFS диска на другой NTFS диск, файл будет зашифрованным. При копировании файла на жесткий сменный диск с файловой системой NTFS он будет зашифрованным и в новом месте.
- При насильственной смене пароля учетной записи третьим лицом, например, администратором, либо же насильственная смена пароля привязанной учетной записи домена, либо облачной службы — доступ к файлам без резервного сертификата (формируется при первом шифровании) будет уже невозможен.
Последний пункт весьма важен, особенно лицам с ненадежной памятью, которые постоянно сбрасывают пароли. Тут такой фокус может обернуться навсегда зашифрованными файлами, если, конечно, не импортировать в систему сохраненный сертификат. Тем не менее, когда смена пароля происходит добровольно, например, в соответствии с политикой смены пароля, то безвременная потеря зашифрованных файлов не произойдет.
Скептики вполне справедливо заметят, что подобная защита, впрочем, как и BitLocker, не является супернадежной, дескать, хакеры могут подобрать пароль, если он слабый, да и спецслужбы все расшифруют. Действительно, ваш пароль могут банально подобрать, если он короток, да прост. А спецслужбы на то они и спецслужбы, чтобы иметь техническую возможность добраться до содержимого файлов слишком уж мнительных пользователей. Более того, когда вы вошли в систему, вы сразу же получаете прозрачный доступ ко всем вашим зашифрованным при помощи EFS файлам. И если на вашем компьютере завелся троян или вирус, то он совершенно аналогично получит доступ к драгоценным файликам. Компьютерную гигиену стоит соблюдать неукоснительно.
Подробная инструкция по включению шифрования при помощи EFS под Win10 Pro на папке
Ниже я предлагаю пошаговую, точную инструкцию, как зашифровать папку с файлами в ней. Отдельный файл шифруется аналогичным образом.
Шаг 1. Создаем папку. Пусть она называется «Мои картинки».
Шаг 2. Нажимаем на папке правой кнопкой мышки и в контекстном меню выбираем «Свойства».
Шаг 3. В меню «Свойства» переходим в расширенные атрибуты папки посредством нажатия кнопки «Другие…».
Шаг 4. Ставим галочку в пункте «Шифровать содержимое для защиты данных» и жмем ОК. Если потребуется отменить шифрование, то отжимаем эту же галочку и файл расшифровывается.
Шаг 5. Завершаем работу со «Свойства», нажимаем ОК или «Применить».
Шаг 6. Отвечаем в диалоговом окне, что «применить» к нашей папке и всему ее содержимому.
На этом наша папка и все ее содержимое зашифровано при помощи EFS. При желании можно проверить, что наша папка и все файлы в ней надежно закрыты от посторонних.
Шаг 7. Проходим по шагам 1-3 и видим, что галочка «шифровать» активна. А рядом активна кнопка «Подробно». Нажимаем на «подробно».
Шаг 8. В появившемся окне видим, что данный файл имеет всего один сертификат для доступа только одного пользователя, плюс никакие сертификаты по восстановлению доступа не установлены.
Понять, что конкретный файл зашифрован можно и в Проводнике Windows, на файле появляется значок замочка.
Значок отображается и на всех других видах файлов и в представлениях проводника. Правда, на некоторых пиктограммах их очень плохо видно и приходится присматриваться.
После того, как были зашифрованы первые файлы, Windows предлагает сделать копию сертификата. Того самого сертификата, который позволит расшифровать файлы, если вдруг, что-то пойдет не так с вашим компьютером (переустановили систему, сбросили пароль, перекинули диск на другой компьютер и т.п.).
Шаг 9. Для сохранения резервного сертификата восстановления следует нажать на пиктограмму архивации ключа.
Шаг 10. В появившемся окне выбрать «Архивировать сейчас».
Шаг 11. В диалоговом окне мастера активации нажать «Далее».
Шаг 12. Если вы используете только шифрование EFS, то можно оставить значения по умолчанию. И нажать на «Далее».
Шаг 13. Экспортируемый сертификат имеет смысл защитить паролем. Вводим пароль, может быть любым, не обязательно от вашей почты или для входа в Windows. И жмем «Далее».
Шаг 14. Выбираем куда сохранить файл с сертификатом для восстановления. Жмем «Далее».
Шаг 15. Подтверждаем результат нажатием на ОК.
И собственно на этом все. Выгруженный сертификат стоит переписать в надежное место. Например, на дискету, флешку, в защищенное облако. Оставлять сертификат восстановления на компьютере — плохая затея, поэтому после сохранения его в «надежном месте» файл с компьютера удаляем, а заодно очищаем корзину.
Кстати, шифровать можно и каталоги, в которые синхронизируются облачные файлы на вашем компьютере, например, OneDrive, DropBox, Yandex Disk и многие другие. Если требуется зашифровать такую папку, то для начала следует выключить приложение синхронизации с облаком, либо поставить синхронизацию на паузу. Так же стоит закрыть все открытые файлы в каталоге, который будет подвержен шифрованию, например, закрыть Word, Excel или другие программы. После этого можно включить шифрование на выбранной папке. Когда процедура шифрования завершится, позволительно включить синхронизацию заново. В противном случае, шифрование может затронуть не все файлы в папке, т.к. встроенная система может зашифровать только файлы, доступные на запись. Да, при синхронизации в облако файлы будут расшифровываться и в облаке они будут уже незашифрованными.
Настало время проверить, насколько хорошо работает шифрование EFS. Я создал файл с текстом в зашифрованном каталоге. А затем загрузился в Linux Mint с флешки. Данная версия Linux может спокойно работать с жесткими дисками в формате NTFS, поэтому добраться до содержимого моего жесткого диска не составило труда.
Однако при попытке открыть файлы с зашифрованной папки меня ждало разочарование. Ни один файл так и не удалось открыть. Просмотрщики Linux Mint с отвагой сообщали, что доступа к указанным файлам у них нет. А вот все остальные открывались без сучка и задоринки.
«Ага!» — сказали суровые сибирские мужики. А ведь если записать на флешку файлик зашифрованный, то он останется зашифрованным, наверное. А затем перенести его на другой компьютер, под другую операционную систему, то вдруг он откроется? Нет, не откроется. Вернее откроется, но его содержимое будет полностью нечитабельным. Зашифровано же.
В целом, пользоваться EFS можно, а в некоторых случаях даже нужно. Поэтому если вы работаете под Windows 10 начиная с редакции Pro и выше, оцените риски доступа к вашему ПК или ноутбуку посторонних и смогут ли они получить ваши конфиденциальные файлы. Может быть, что-то стоит уже зашифровать сегодня?