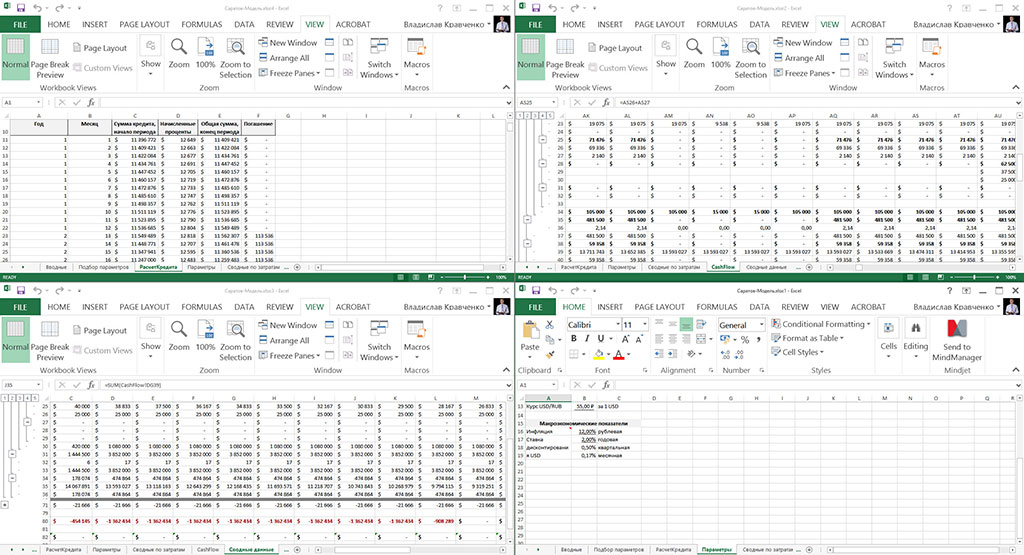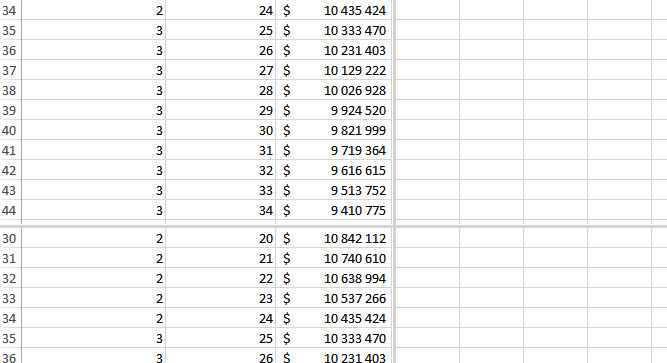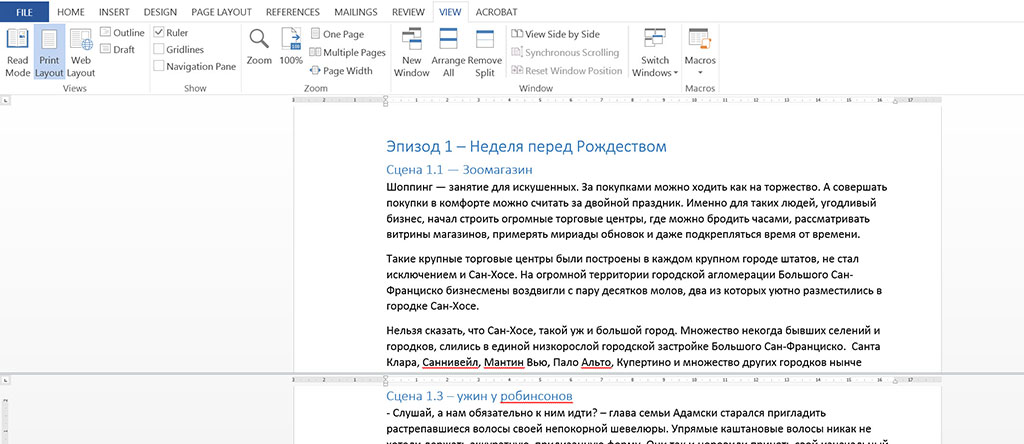Довольно часто мне приходится заниматься моделированием деятельности компаний и расчетами инвестиционных проектов. Разумеется, самым удобным инструментом для подобной деятельности является Excel из пакета Microsoft Office. А если копнуть немного глубже, то и единственным доступным инструментом, достаточно гибким для решения уникальных расчетных задач. Но оперирование десятками тысяч чисел на десятках страниц книги Excel с множеством сложных формул иногда приводит к настоящему заклиниванию головного мозга. Вроде цифры и формулы вот они, а что они обозначают уже не понимаешь. И причина тут в банальной перегрузке и усталости. А предложенные ниже способы, позволяют немного облегчить этот нелегкий интеллектуальный труд, отодвинуть предел перегрузки и повысить эффективность работы в офисных продуктах. Итак, приступим.
Несколько окон для одного документа
Когда работаешь с книгой Excel в которой есть несколько вкладок-страниц, то часто возникает необходимость переключаться между вкладками, дабы иметь возможность видеть какие значения располагаются на другой вкладке, а редактировать их уже на рабочей странице. Это только новички, при работе с офисными продуктами, активно работают мышкой. Если тебе необходимо перелопачивать тысячи страниц текста или сотни электронных таблиц в ограниченное время, то хочешь не хочешь, а придется привыкать к работе с клавиатурой. Но переключаться между произвольными страницами одной книги в Excel при помощи клавиатуры нельзя. Доступно только последовательное переключение между страницами при помощи комбинации CTRL+PgUp/PgDn. А если требуется перемещаться между двумя отдаленными друг от друга вкладками, да еще и быстро, то нужно тянуться за мышкой. Руки отрываются от клавиатуры, что приводит к снижению общей производительности труда. Да и раздражает порядочно.
В былые времена я копировал нужный лист в отдельную книгу и просто переключался между двумя книгами как между двумя приложениями с помощью комбинации Alt+Tab. Но, как оказывается, знание есть сила и в офисном пакете есть способ куда удобнее, причем работает он не только с Excel, но и с Word. Для работы и удобного переключения между страницами можно открыть еще одно окно с той же самой книгой. Операция эта осуществляется в меню View (здесь и далее я буду употреблять наименования из английского интерфейса программ, мне с ним работать и привычнее, и быстрее). Достаточно нажать на кнопку New window, как откроется еще одно окно Excel (или Word, смотря в чем работаете).
Обратите внимание, что откроется еще одно окно именно с тем файлом, с которым вы работаете в настоящий момент. И все изменения, вносимые в новом окне, будут отображаться в изначальном окне. А сохраняя файл в одном из открытых окон, сохраняются все изменения из всех остальных окон открытых для этого файла. Окон можно открывать несколько и с каждым можно работать так, как с обычным открытым окном. Между окнами можно переключаться как между отдельными приложениями используя Alt-Tab, а можно вывести их все сразу. Для этих целей удобно воспользоваться функцией Arrange All все из той же группы View. При этом все открытые окна можно разместить на экране различными способами начиная от каскадного варианта расположения и заканчивая плиточным расположением, когда отображаются сразу все окна.
Но на этом чудеса одновременной работы с разными вкладками одной книги не заканчиваются. Для некоторых случаев, когда требуется разобраться в данных расположенных на одном листе книги, может пригодиться функция Split. Она располагается все в той же группе View. Нажимаете на Split, все пространство листа разделяется на четыре квадранта. Вы можете подвинуть пересечение разделяющих прямых в удобное для вас место на листе. И после этого пролистывать каждый из квадрантов до нужного места. В Word функция Split разделяет текущий вид документа только на две части, верхнюю и нижнюю. Для текстового документа этого вполне достаточно. Для отключения функции разделения текущего вида в Excel нажимаем еще раз на Split, а в Word придется воспользоваться кнопкой Remove Split.
Для анализа длинных последовательностей данных, табличных или текстовых, удобно применять еще одно средство, называемое View Side by Side, которое удачно дополняет функция Synchronous Scrolling. В этом случае, разместив два окна рядом при включенной опции, вы можете прокручивать табличные данные Excel или текст в Word, а текст или данные в другом окне будут прокручиваться с той же скоростью. Функцию удобно применять для сравнения показаний в двух документах или разных страниц одного документа. Скептики возразят, что сравнивать документы можно посредством специальной функции сравнения, но, а я, в свою очередь, парирую, что автоматически можно сравнивать только похожие документы, а если они различны или их структура отличается, то зачастую приходится работать глазками и выискивать расхождения чисто визуально.
Используем несколько условий в IF
Excel инструмент на самом деле очень мощный, 99% пользователей, постоянно работающие с Excel, используют лишь 95% его обширного набора возможностей. Даже у меня, как у сертифицированного специалиста по Excel, иногда возникают вопросы к тому, как реализовать задумку или как применить требуемую функцию. Помощь по системе помогает, но далеко не всегда в ней имеются отчетливые положения, которые можно применить прямо с листа.
При сложных расчетах, особенно когда применяются методы количественного анализа (проще говоря строится последовательность значений и методом подбора вычисляется искомое или близкое к нему значение), приходится применять условные функции, такие как IF. В качестве аргументов функция IF принимает условие, значение если условие истина и значение, если условие ложно. Записать функцию IF можно следующим образом =if(условие; истина; ложь) или если привести пример, то в самом простом варианте, функция может принимать примерно такой вид =if(B2>1;«да»;«нет»).
Но иногда необходимо проверять на истинность сразу несколько значений. В обычной практике такое желание вырождается в нечто монстроидальное: =IF(B2>1;IF(C2<0;IF(H2=100;«да»;«нет»);«нет»);«нет»). В приведенном примере мы проверяем сразу три условия и только если все они истинны, то функция IF возвращает в ячейку «да», иначе будет возвращено «нет». Но оказывается, что можно записать все то же самое, но гораздо проще. Синтаксис следующий =IF(AND(B2>1;C2>0;H2=100);«да»;«нет»). Согласитесь, что такая запись намного компактнее, ее быстрее ввести в ячейку, да и ошибок возникает с ней намного меньше, нежели с первым вариантом.
Аналогичным образом можно применять и другой логический оператор OR означающий, что истинным может быть только один из параметров оператора. В примере =IF(OR(B2>1;C2>0;H2=100);«да»;«нет») Excel вернет «да» в случае если хотя бы один из проверяемых отношений (B2>1, C2>0 или H2=100) вернет истину. В Excel есть еще один логический оператор NOT. NOT означает отрицание, но к сожалению он воспринимает только один параметр и нельзя записать NOT(B2>1;C2>0;H2=100). Возможен только один вариант записи с единичным параметром: NOT(B2>1). Хотя это ограничение обходится с легкостью, достаточно только изменить знак или добавить сам оператор NOT в формулу. Выглядеть это будет следующим образом AND(B2<1;C2<0;NOT(H2=100)).
В качестве заключения
Подобных лайфхаков по работе в офисных продуктах, особенно в Excel можно приводить сотни и тысячи, но запоминаются они только тогда, когда ими активно пользуются. Но к моему великом сожалению, в последних офисных продуктах справка по программе до отвращения плохая. Справочная система возвращает все что угодно, но только не список и грамотное описание функций системы. Похоже, что в Microsoft решили переложить функцию осведомления пользователей о функционале продукта полностью на Web. Вот и приходится искать информацию по крупицам в сети, вместо того, чтобы обратиться к официальной электронной справке в системе. Увы, видимо, производитель считает, что пользоваться его продуктом можно совершенно по наитию, не опираясь ни на какую справочную систему.
И в завершение помните, что Excel создан людьми, а людям свойственно ошибаться. В Excel имеются ошибки, в некоторых случаях он может выдавать результаты с ошибками. В случаях, когда у вас что-то не сходится, рекомендую пересчитать наиболее непонятные места своих моделей при помощи калькулятора, возможно, что правы вы, а не Excel.
PS. Боремся с Microsoft Upload Center (Центр загрузки)
В офисных пакетах, начиная с версии 2010 появилась интересная функция, обеспечивающая удобный процесс синхронизации файлов с которыми работают в офисе с различными веб-серверами. Предполагалось, что используя офисные проукты, можно открывать документы прямо с серверов SharePoint. Редактировать их, причем даже Offline, а затем загружать их обратно. Таким образом Microsoft пыталась интегрироваться в новые веб-технологии со своим популярным продуктом.
Но потом, что-то пошло не так. На свет появился OneDrive (в девичестве SkyDrive) и у пользователей появилась возможность синхронизировать документы и прочие файлы с облаком от Microsoft. И обычный сценарий использования выглядит примерно следующим образом: на компьютер устанавливается OneDrive приложение, которое синхронизиует папку на компьютере с облаком. В этой папке хранятся документы пользователя, прочие файлы, изображения, музыка и тому подобное барахло, которое должно синхронизироваться с надежным хранилищем или несколькими компьютерами.
Но по какой-то необъяснимой причине, в Microsoft решили, что сервера OneDrive являются теме самыми веб-сайтами, с которыми и должен работать Upload Center. С какой-то стороны это совершенно верно. Но далеко не всегда это приложение работает так как оно должно работать, тем более в связке с самодостаточным OneDrive. По сути, синхронизация файлов при использовании OneDrive и работе в одном из офисных приложений, выполняется дважды. При сохранении файла в офисном приложении, даже если оно было произведено не прямо на сервер OneDrive, а такая возможность существует, а на локальный диск с синхронизацией OneDrive, сначала файл синхронизируется офисным приложением через "Центр загрузки", а уже только затем в работу вступает синхронизация OneDrive.
По каким-то неведомым причинам, когда работаешь с крупным файлом, сохраняя его на локальный диск в папку с OneDrive, происходит конфликт синхронизаций между Upload Center и OneDrive. "Центр загрузки" выкидывает уведомление о конфликте и просит его разоешить руками. Казалось бы, что можно из офисного приложения работать напрямую с сервером OneDrive, благо работа ведется на компьютере подключенном к Сети. Но при работе с баольшими файлами, при их сохранении или закрытии программы, возникают неловкие паузы, связанные с латентностью передачи данных между компьютером и сервером OneDrive. Что очень раздражает. А тут еще Upload Center досаждает. Раздражение усиливается примерно в 3.14 раза.

Настройка отвечающая за привлечение Upload Center при сохранении файлов в офисных приложениях в локальную папку OneDrive.
Но оказывается, что изюминка порылась вот в чем. Стараясь не отставать от Google, удачно внедрившего совместную работу с одиним и тем же документом через Google Drive, Microsoft решил, таким изящными способом решть аналогичную задачу. Да, при помощи OneDrive и Upload Center можно редактировать один документ сразу несколькими персонами через сеть. Один работает с программой, остальные смотрят и редактируют серез сайт OneDrive. И именно тут кроется секрет отключения "Центра загрузки". Достаточно зайти в параметры приложения OneDrive и отключить настройку одновременной работы.